WordPressをデバッグモードにする
WordPress で発生するエラーや警告を迅速に把握し、修正するためには「デバッグモード」を活用することが重要です。
WordPress のデバッグモードとは?
WordPress のデバッグモードを有効にすると、以下のようなメリットがあります。
- エラーの可視化: PHP のエラー、警告、通知を画面やログに出力できる。
- 開発支援: プラグインやテーマの開発時に問題箇所を特定しやすくなる。
- 安全性の向上: 本番環境では不必要なエラー表示を避け、ログファイルでのみ確認できるように設定可能。
デバッグモードを有効にする手順
WordPress のルートディレクトリにある wp-config.php ファイルを編集することで、デバッグモードを有効化します。
FTPソフトやサーバーのファイルマネージャー等でWordpressがインストールされているディレクトリを表示
WordPressがインストールされているディレクトリのルートにある wp-config.php ファイルを開きます。
wp-config.phpを開く
WordPressがインストールされているディレクトリのルートにある wp-config.php ファイルを開きます。
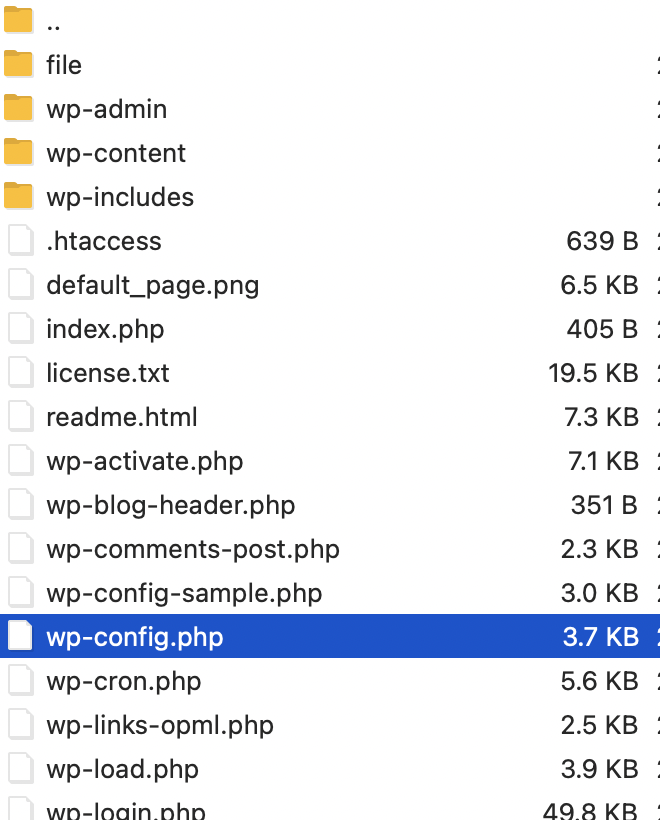
WordPressがインストールされているディレクトリは、インストール方法やサイトの構成によって異なる場合があります。以下はいくつかの一般的な例です。
コードを編集する
以下のコードを探します。もし存在しない場合は、適切な位置(通常は「/* That's all, stop editing! Happy blogging. */」の直前)に以下のコードを追加します。
define( 'WP_DEBUG', false );WP_DEBUG の値を true に変更します:
define( 'WP_DEBUG', true );デバッグモードを無効化する
デバッグが終わったら、セキュリティやパフォーマンスの観点からデバッグモードを無効化することをお勧めします。
wp-config.php ファイルの以下の設定を変更します:
define( 'WP_DEBUG', false );デバッグモードのその他の設定
// デバッグモードを有効化
define('WP_DEBUG', true);
// エラーをログファイルに記録(wp-content/debug.log に出力)
define('WP_DEBUG_LOG', true);
// 画面へのエラー出力を無効化(本番環境での安全対策)
define('WP_DEBUG_DISPLAY', false);
// SCRIPT_DEBUG を有効化すると、圧縮されたファイルではなく元のスクリプトが読み込まれる
define('SCRIPT_DEBUG', true);