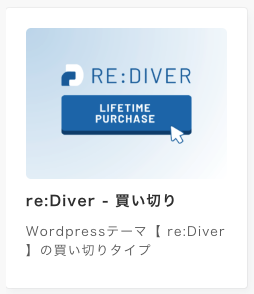RE:DIVERテーマのラインセンス認証方法
WordPressテーマ「RE:DIVER」はライセンスモデルで提供される高機能WordPressテーマです。このテーマで全ての機能をご利用いただくには、ライセンスキーを取得し、ダッシュボード上で認証を行う必要があります。ここでは、ライセンスモデルの利点や、ライセンスキーの取得および認証方法について詳しく説明いたします。
ライセンスキーの取得方法
ライセンスキーは、RE:DIVER SHOPでテーマを購入すると発行されます。購入完了後、マイページでライセンスキーが表示されますので、そちらから取得してください。
REDIVER SHOP マイページからライセンスキー一覧を表示
マイアカウントのラインセンスキーページに移動してください。
購入済み製品ごとにライセンスキーが表示されます。
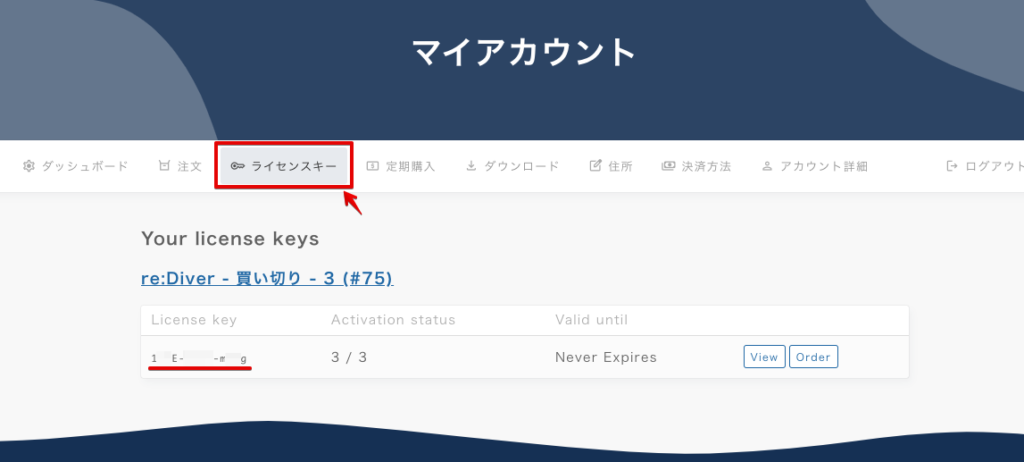
- License Key - このライセンスキーをコピーしてください。
- Activation status - 認証可能数と認証済みのサイト数
- Valid until - ライセンスキーの有効期限
ライセンスキーは第三者に流失しないように大切に保管してください。
ライセンスキーの認証方法
取得したライセンスキーを使用してWebサイトを認証する手順を以下に説明します。
WordPressサイトのダッシュボードにログイン
ご自身のサイトのWordpressにログインしてダッシュボードに移動してください。管理画面のURLは、https://サイトドメイン/wp-login.phpやhttps://サイトドメイン/wp-adminからログインすることができます。
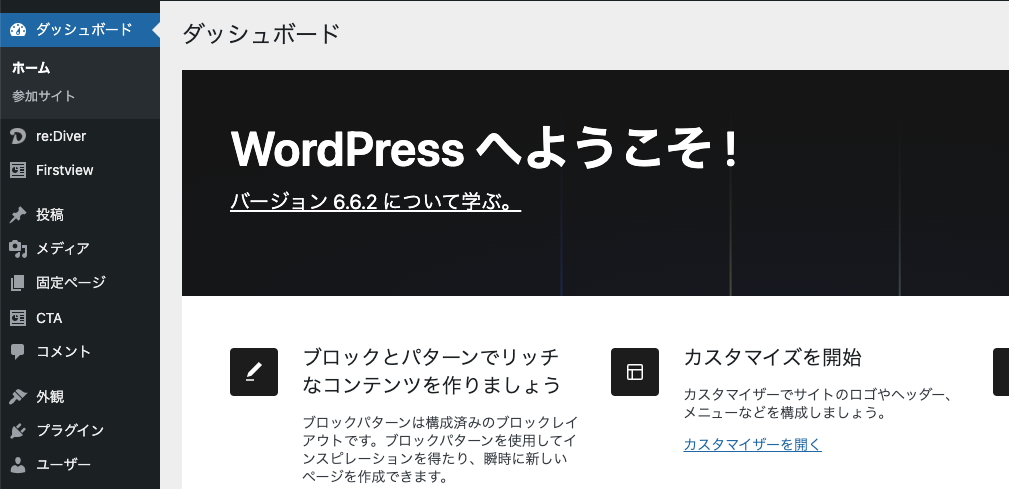
reDiverダッシュボードを表示
ダッシュボードメニュー内のre:Diverというリンクをクリックしてください。
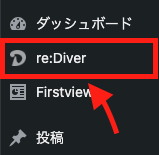
ライセンスが未認証の状態では、ダッシュボード右上のステータスが Not Activated と表示されます。
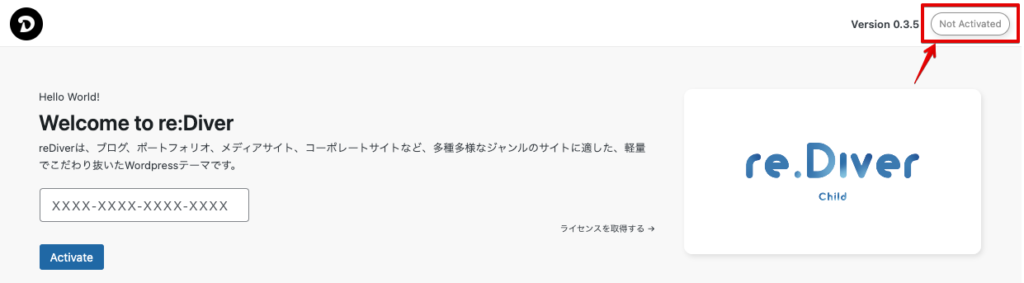
ライセンスキーを認証する
reDiverダッシュボードに移動するとライセンス認証フォームが表示されますので、取得したライセンスキーを入力して Activate をクリックしてください。
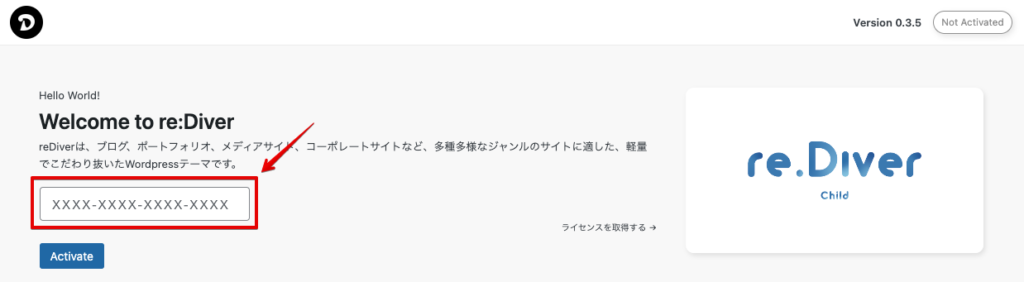
ライセンス認証完了
Activateをしたらダッシュボードのステータスが Activated になっていれば認証完了です。

ライセンスキーの認証解除方法
サイト移行や再設定を行いたい場合、現在のサイトでのライセンス認証を解除する必要があります。ライセンスキーごとに認証可能なサイト数に制限があるため、他のサイトで利用する場合には、まず現在のサイトでの認証を解除してください。
ライセンスキー詳細を表示
ライセンスキーのViewをクリックして詳細を確認します。
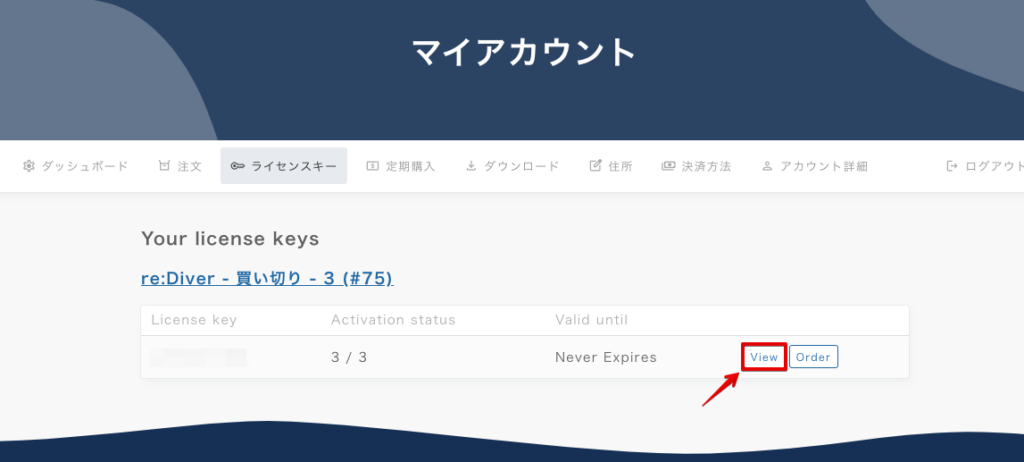
認証を解除する
認証済みのサイト一覧が表示されておりますので、解除したいサイトのDeleteというボタンをクリックしてください。
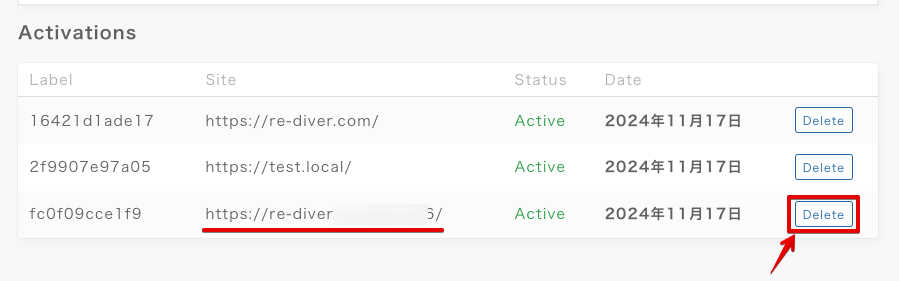
定期的に自動で認証がバックグラウンドで行われ、最新の状態が維持されます。不正な利用が検知された場合には自動的に認証が解除されます。
よくある質問
一度、入力したライセンスキーが正しいかご確認ください。それでも認証ができない場合は、カスタマーサポートにお問い合わせいただければ、認証のサポートをいたします。
はい、再認証は可能です。ただし、複数回の認証・解除を繰り返すと、認証限度数に達する場合があります。限度数を超えた場合はサポートへご連絡ください。
ライセンスの認証数は、RE:DIVER SHOP > マイアカウント > ライセンスキー から確認することができます。