RE:DIVERテーマ及び関連ファイルのアップロードと適用
このページでは、Wordpressテーマ「RE:DIVER」のテーマファイルやその他関連ファイルをダウンロードする方法を詳しく案内します。テーマの購入からダウンロードに至るまでの流れを分かりやすく解説し、よくあるご質問や注意事項についても説明しています。
サーバーやドメインの契約からWordpressのインストール等を全てお任せ!!
WordPressダッシュボードへ移動
ご自身のサイトのWordpressにログインしてダッシュボードに移動してください。管理画面のURLは、https://サイトドメイン/wp-login.phpやhttps://サイトドメイン/wp-adminからログインすることができます。
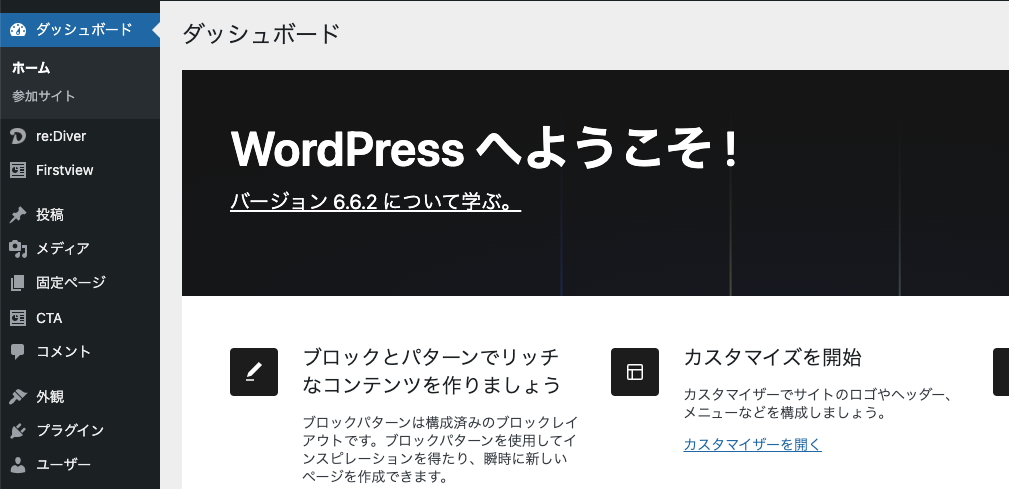
RE:DIVERテーマをインストールする
RE:DIVERのテーマは、親テーマ(rediver.zip)と子テーマ(rediver-child.zip)の2つのファイルがあります。それぞれアップロードする必要があります。
テーマ一覧ページに移動
ダッシュボード > 外観 > テーマからテーマ一覧ページ移動します。
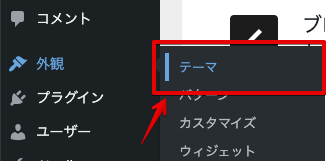
ダウンロード済みのテーマ一覧が表示されます。
テーマ追加ページに移動
テーマ一覧ページ上部にある、新しいテーマを追加をクリックしてください。
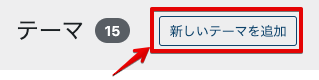
テーマのアップロード
ページ上部にある、①テーマのアップロードをクリックすると②ファイルを選択のエリアが表示されます。
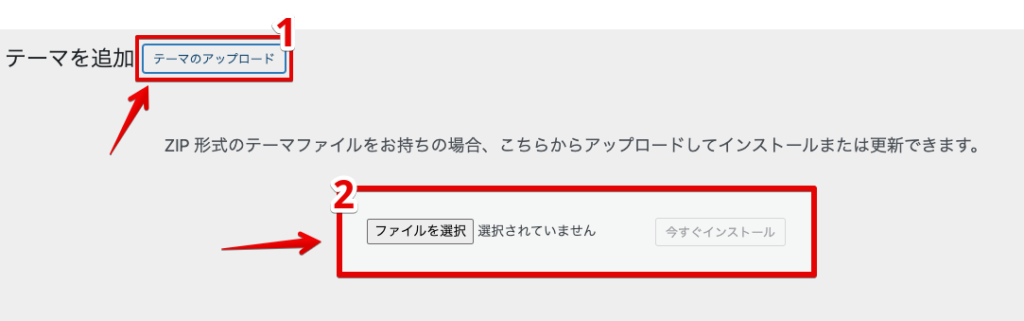
このファイルを選択から、RE:DIVER親テーマ(rediver.zip)を選択して今すぐインストールをクリックしてください。
RE:DIVER子テーマ(rediver-child.zip)に関しても、同じ手順でインストールしてください。
子テーマを有効化する
子テーマ(reDiver-child)にカーソルを合わせるとボタンが表示されるので、有効化をクリックしてください。
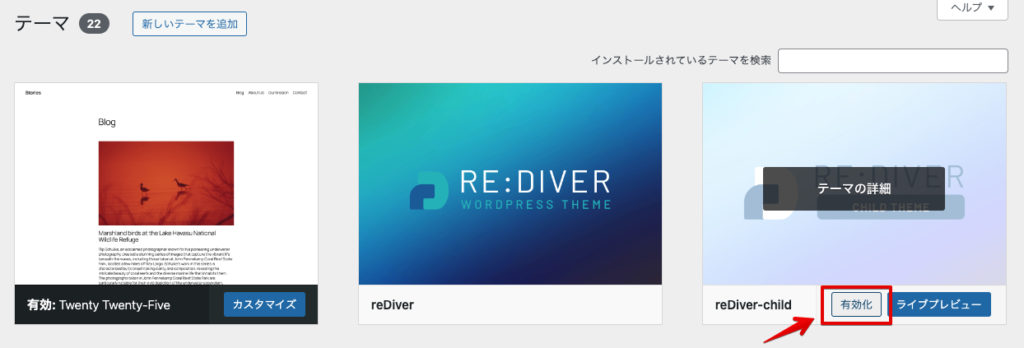
親テーマを有効化しても問題はありませんが、子テーマのご利用を推奨しております。
WordPressの子テーマ(Child Theme)とは、親テーマ(Parent Theme)を拡張したり変更したりするためのテーマです。
子テーマは必ず利用する必要のあるテーマではありません。高度なカスタマイズが必要になった時に重宝する仕組みです。
子テーマを使用すると、親テーマの更新があっても、変更内容が保持されます。
関連プラグインをインストールする
Diver Blocks(diver-blocks.zip)とテーマ移行プラグイン(diver-theme-transfer.zip)をインストールします。
新しくWordpressを始める場合にはテーマ移行プラグインをインストールは必要ありません。
プラグイン一覧ページに移動
ダッシュボード > プラグイン > 新規プラグイン追加からテーマ一覧ページ移動します。
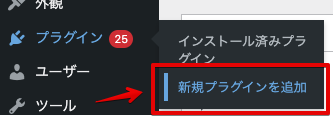
プラグインのアップロード
ページ上部にある、①プラグインのアップロードをクリックすると②ファイルを選択のエリアが表示されます。
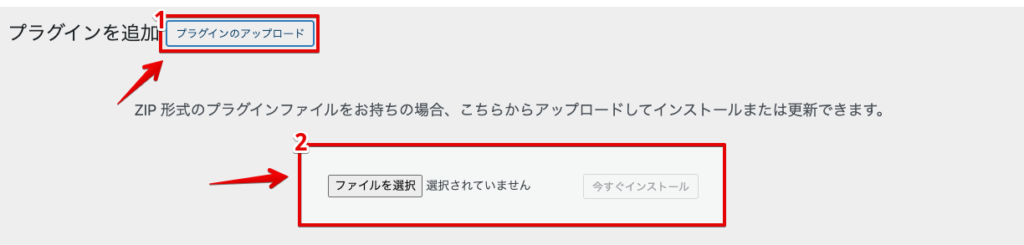
このファイルを選択から、Diver Blocks(diver-blocks.zip)を選択して今すぐインストールをクリックしてください。
テーマの移行を利用したい場合には、テーマ移行プラグイン(diver-theme-transfer.zip)を同じ手順でインストールしてください。
そのほかのプラグインをインストールする
WordPressを利用していると様々な機能を追加したくなるかと思います。その時には新しいプラグインをインストールして機能を拡張することができます。
今回は例として、サイトマッププラグインXML Sitemap Generator for Googleをインストールします。
プラグイン一覧ページに移動
ダッシュボード > プラグイン > 新規プラグイン追加からテーマ一覧ページ移動します。
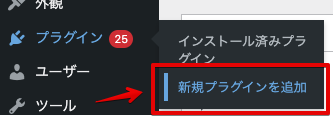
プラグインを検索する
プラグインの検索窓に欲しいプラグインの名前(例:XML Sitemap Generator)を入力してください。
曖昧検索されませんので、テキストは単語ごとに正確に入力してください。
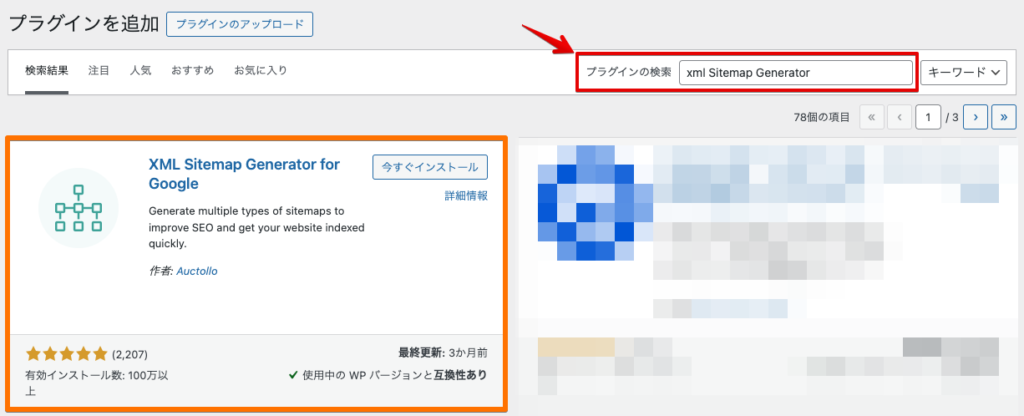
目的のプラグインがあれば今すぐインストールをクリックしてください。
プラグインをインストール際には、下記の項目を確認するようにしてください。場合によってはWebサイト自体のセキュリティを脅かす可能性もありますので、信頼性の低いプラグインは利用しないようにしてください。
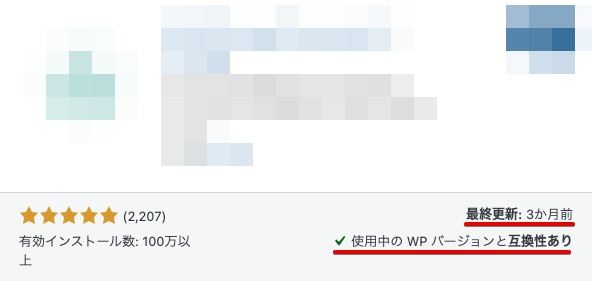
プラグインを 有効化/無効化 する
プラグイン一覧ページから 有効化 のリンクをクリックするとプラグインを利用することができます。無効にしたい場合も同じ手順で実施してください。
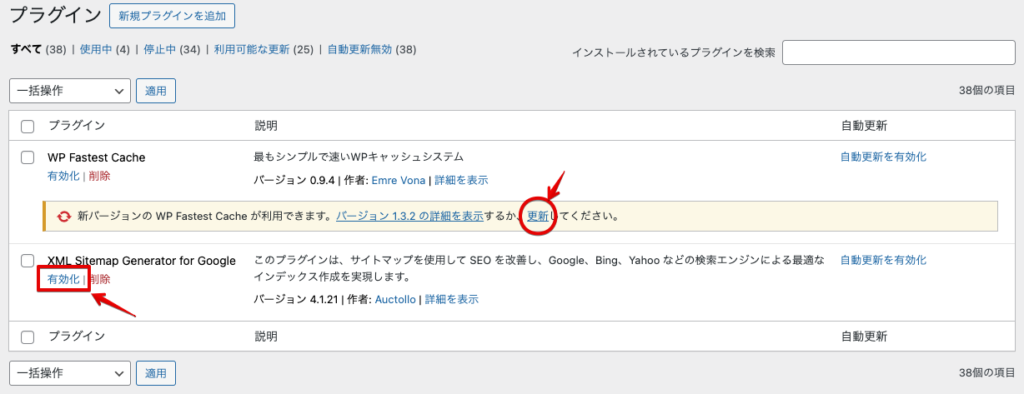
ファイルのアップロード時に発生するエラーとその対処法
テーマファイルをWordPressにアップロードする際にエラーが発生することがあります。エラーが発生した場合は、通常エラーメッセージが表示されますので、以下を参考にして対処してください。
アップロードにかかる時間がサーバーの制限を超えた場合に発生します。
WordPressのphp.ini設定ファイルで、以下の値を増やします。サーバーのコントロールパネルから編集できることが多いです。
サーバーのフォルダに書き込み権限がないため、このエラーが発生します。FTPクライアントでサーバーに接続し、wp-content/themes/フォルダのパーミッション(アクセス権)を確認してください。
通常、755に設定されていれば書き込みが可能です。それでも問題が解決しない場合は、サーバーのサポートチームに問い合わせてください。
サーバーがテーマファイルの拡張子(通常は.zip)を許可していない場合に発生します。
管理者権限があれば、wp-config.phpファイルに以下のコードを追加してファイル形式の制限を緩和できます。
define('ALLOW_UNFILTERED_UPLOADS', true);アップロードしようとするテーマファイルが、サーバーのアップロードサイズ制限を超えている場合に表示されます。
テーマの構造が正しくない場合や、すでに同じテーマがインストールされている場合に発生します。
アップロードしたZIPファイルの中に、style.cssファイルが含まれていない場合や、ファイルが異なる場所に配置されている場合に表示されます。
セキュリティプラグインが影響している、またはブラウザのキャッシュやログインセッションが古くなっている可能性があります。
このエラーは様々な原因で発生するため、詳細を特定するにはログを確認する必要があります。
デバッグモードを有効化
WordPressのwp-config.phpに以下を追加し、詳細なエラーメッセージを確認します。
define('WP_DEBUG', true);
define('WP_DEBUG_LOG', true);
define('WP_DEBUG_DISPLAY', false); // エラーメッセージを画面に表示せず、ログに出力デバッグログファイルの確認
デバッグログが有効になると、エラーメッセージはwp-content/debug.logに出力されます。FTPやサーバーのファイルマネージャーでwp-contentフォルダ内にあるdebug.logファイルを確認してください。
サーバーログを確認
WordPressのエラーログだけでなく、サーバー自体のエラーログも確認することで、PHPやサーバー側の問題を把握することができます。
サーバーの環境によって異なりますが、以下の場所にエラーログが保存されていることが多いです。
/var/log/apache2/error.logまたは/var/log/httpd/error_log(Apacheサーバーの場合)/var/log/nginx/error.log(NGINXサーバーの場合)/var/log/php_errors.log(PHPのエラーログ)
これらのログファイルはサーバーのSSHやファイルマネージャーからアクセスできます。権限がない場合は、サーバーの管理者に問い合わせてください。
プラグインを利用する際の注意点
WordPressプラグインは便利な機能を簡単に追加できますが、サイトのパフォーマンスやセキュリティに影響を与える可能性もあります。以下のポイントに注意して、安全かつ効率的にプラグインを利用しましょう。
信頼性のあるプラグインを選ぶ
不明な開発元のプラグインには、マルウェアが含まれている場合があります。公式ディレクトリか、信頼できる開発元からのみインストールすることを推奨します。
不要なプラグインは無効化または削除
プラグインが多すぎると、サイトの表示速度が遅くなることがあります。使用していないプラグインは無効化し、必要がなければ削除するようにしましょう。
特に無効化したプラグインもセキュリティリスクになるため、削除することをお勧めします。
必要以上に多くのプラグインをインストールしない
プラグインは必要なものだけに絞り、同じ機能を提供するプラグインを複数インストールしないようにしましょう。
プラグインが多すぎると、サイトの読み込み速度が低下し、管理が難しくなります。
プラグインの更新を定期的に行う
プラグインは新しいバージョンでバグ修正やセキュリティ対策が行われることが多いため、常に最新のバージョンに更新することを心がけましょう。
更新を怠ると、サイトのセキュリティリスクが高まります。更新前には必ずバックアップを取るようにしましょう。