広告を表示する
「RE:DIVER」では、Google AdSenseなどの広告コードを設定することで、記事内の見出しの直前に自動的に広告を挿入することができます。
この記事では、RE:DIVERでの広告設定方法と、表示数の調整方法についてご説明します。
Google Adsenceにログインする
Adsenceの審査が完了していない場合には先に審査を完了してください。
ディスプレイ広告コードを取得する
広告 > 広告ユニットごと > ディスプレイ広告をクリックしてください。
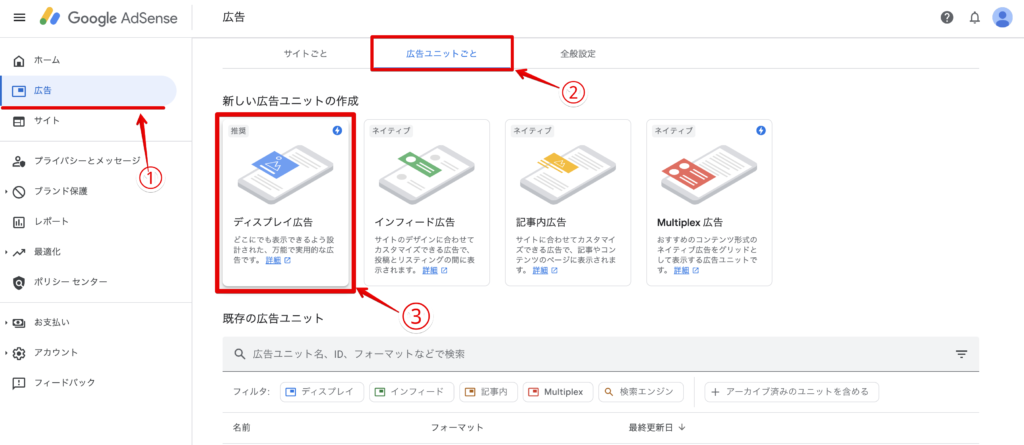
広告サイズはレスポンシブで作成してください。
- 広告ユニット名
適当な名前を設定してください。
- 広告サイズ
レスポンシブ
広告コードが作成できたら[コピー]します。
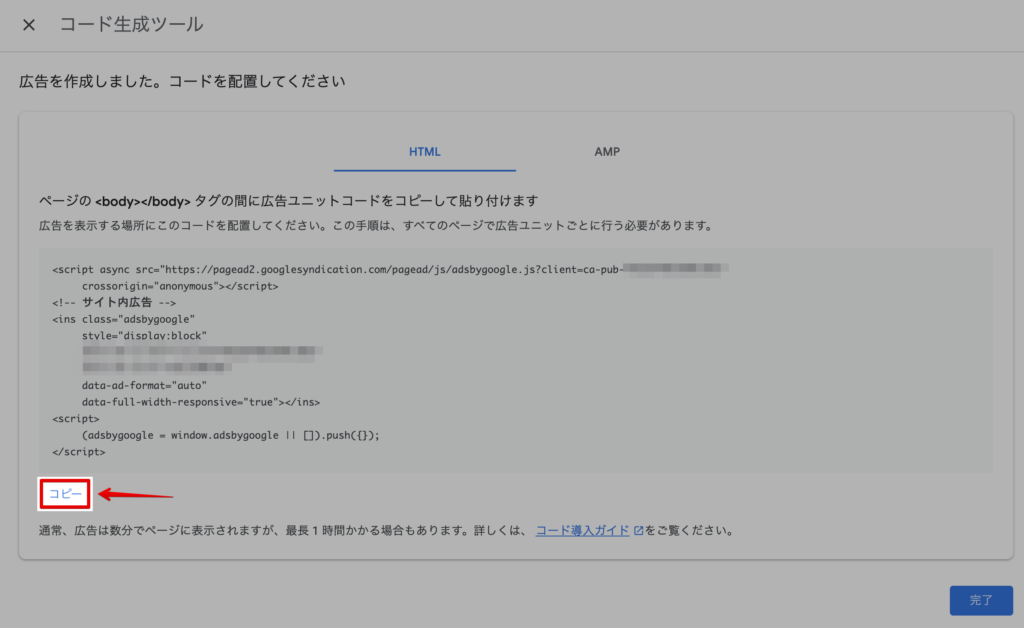
RE:DIVERに広告コードを設定
WordPress管理画面にログインしてRE:DIVER > 広告から[共通ディスプレイ広告]にコピーした広告コードをそのまま貼り付けください。
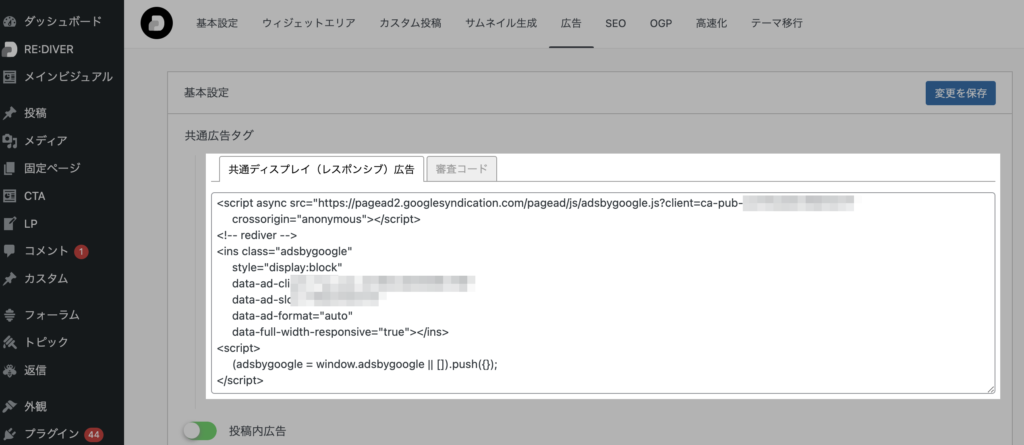
広告の表示位置・数を調整する
RE:DIVER > 広告から投稿内広告のチェックをオンにすると投稿内に自動で広告が配置されます。
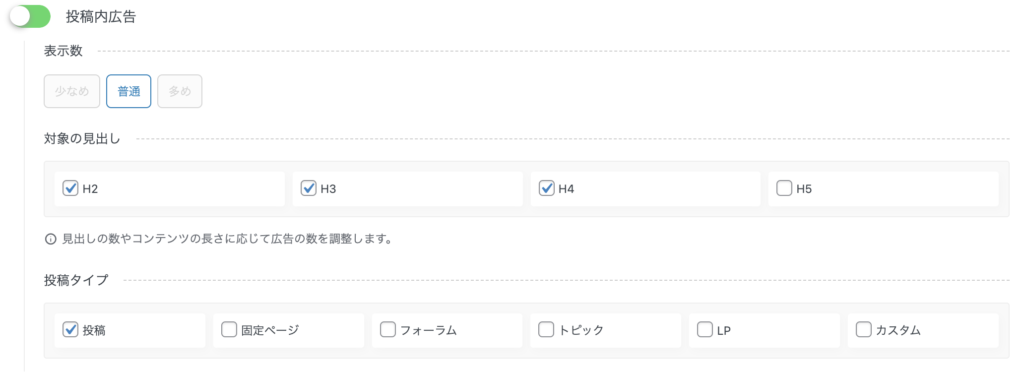
- 表示数
コンテンツの量や見出しの数に応じて広告を表示する数を調整できます。
- 対象の見出し
選択している見出しの直前に広告が配置されます。
- 投稿タイプ
広告を表示する投稿タイプを選択してください。
自分の好きな位置に広告を設置する
[ad]というショートコードを利用すると共通ディスプレイ広告を設置することができます。
ads.txtを設置する
ads.txt(Authorized Digital Sellers)は、IAB(Interactive Advertising Bureau)が提唱した仕様で、主にウェブサイト上の広告の透明性と信頼性を高めるためのテキストファイルです。これが正しく設置されていないと広告配信が制限される場合があります。
RE:DIVER > 広告の下部に[認定デジタル販売者の設定]というフォームがあります。ディスプレイ広告を設定すると、入力されている状態になっていますので、ads.txt 更新をクリックしてください。
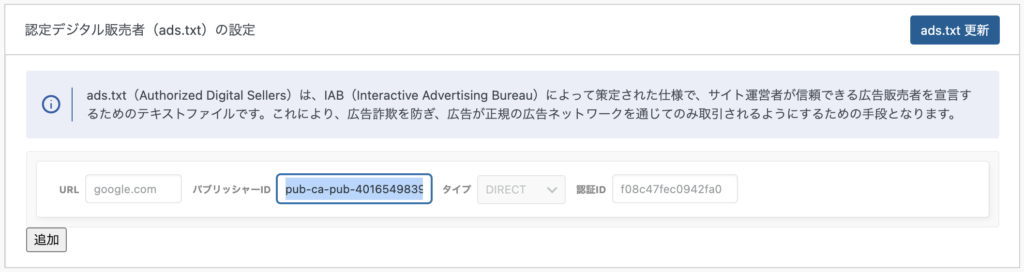
自動でads.txtが生成されます。これ以外にやることはありません。
広告ブロックを検知して代替広告を表示
現代のWebでは、多くのユーザーが AdBlock(広告ブロッカー) を利用しています。RE:DIVERでは、本来広告が表示されているエリアに代わりのコンテンツを表示させることが可能です。
RE:DIVER > 広告から[広告ブロックを検知する]をオンにしてください。
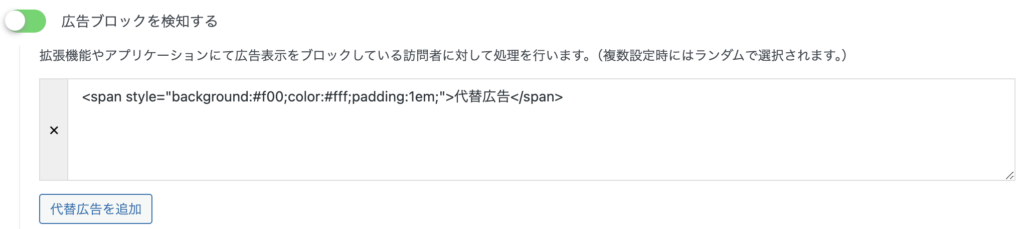
[代替広告を追加]をクリックすると、入力フォームが表示されるので、代わりに表示するコンテンツ(HTML)を入力してください。
よくある質問
以下の可能性があります:
- Google AdSenseの審査が完了していない
- 広告の設置数が多すぎる
- 表示するエリアが小さすぎる
- Google側の広告配信制限または在庫切れ
- コンテンツに見出しが存在しない
- コピーしたコードが正しく貼り付けられていない
- 広告ブロッカーなどの影響
いいえ。現在アドセンスのみに対応しております。
できます。ただし、Googleの「自動広告」機能をオンにしていると、RE:DIVER側の手動配置広告と重なる可能性があります。意図しない位置に広告が入ることがあるため、どちらかに絞ることをおすすめします。
Adsenceの自動広告が有効になっている可能性があります。不要な場合には、Adsence管理画面から無効にしてください。
まとめ
RE:DIVERを使えば、記事の内容や量に応じて自然な位置に広告を自動表示できるため、読者体験を損なわずに広告収益を得ることができます。
ぜひこの機能を活用して、収益化を加速させましょう!